
服务器安装了IIS,如何部署基础的网页。具体要求如下:
一、IIS安装
首先,需安装IIS,IIS无需从网站下载,它是Windows自带的服务之一。
1、打开控制面板,找到“程序和功能”
2、点击“启用或关闭Windows功能”,勾选选中的服务后,点击确定,IIS安装完成。
二、网站部署
1、首先,右键点击“我的电脑”→“管理”→“服务和应用程序”→“Internet信息服务(IIS)管理器”→“网站”,右键点击“添加网站”,按要求填写后,点击确定,网站添加成功。
2、提升权限,点击网站后,右侧“编辑权限”→“安全”→“编辑”→“添加”→“高级”→“立即查找”→“Everyone”,点击完全控制。
3、测试
如果一切顺利,网站部署至此已经成功。点击“浏览网站”,即可看到自己的网站。
注:
①网站部署第一步时,物理地址可以填写整个项目所在文件夹,也可以填写Web文件夹。最好在VS项目中设置好启动页,否则可能需要修改网站的默认文档。
②网站部署的端口号不可设置为8080。
③网站部署完成后,若想在局域网内使用,需要关闭防火墙。“控制面板”→“系统和安全”→“Windows防火墙”→“启动或关闭Windows防火墙”,选择关闭即可。
如何配置IIS以支持FTP,如何设置IIS的默认页面,如何通过IIS设置FTP的绝对路径
方法/步骤
数字一(one)
第一步是打开IIS。步骤如下:
单击开始-管理工具-IIS管理器。
或者
开始-控制面板-管理工具-IIS管理器
2
第二步:打开IIS后,选择右边的FTP,展开。如果你找到了默认的FTP,我们就用这个默认的FTP直接在这里设置。当然这个名字可以改,但是这个名字不是FTP的用户名;
3
第三步,我们打开默认FTP的属性面板;
4
第4步,让我们点击“FTP站点”选项卡,在这里您可以设置FTP
描述(非账号)
IP地址(如果是多IP,您可以指定哪个IP用于连接)
TCP端口(连接到FTP的端口号)
5
第5步,我们转到“安全帐户”选项卡。在这里,我们要取消“允许匿名连接”,否则人们可以直接输入IP来连接;
6
第六步,我们进入“消息”选项卡,一般我们不需要在这个设置任何东西。以下是我们在FTP连接时看到的一些信息。必要的话可以设置,一般跳过;
7
第七步,我们进入“主目录”选项卡,
10
第十步:打开权限设置面板后,我们会在这里添加一个账号。此处的账号应在Windows的帐户管理中添加,然后才能添加到此处。只需给该账号以下权限。不建议直接使用超级管理员。您可以创建一个新账号。这里的账号是FTP访问的账号,已经完成了所有的设置。
如何在Windows Server 2008上构建FTP服务器?
构建Windows下的FTP服务器:
1、环境需求。
需要安装有Windows Server 2008操作系统的机器。
2、创建用户组
ftp服务器,肯定会涉及到非常多的用户,单独使用用户来管理工作量非常大而且不显示,所以这里我们需要创建一个用户组ftpGroup。
路径是:---
3、创建用户
ftp服务器需要多个用户,我们这里创建一个,其他的大家按照同样的方法创建。
(1)-
(2),
去掉用户下次登录时必须更改密码选项
勾选密码永不过期,点击创建。
创建完成后会弹出窗口创建下个用户,这里我不创建,大家根据个人可创建多个。
(3)修改用户组
(4)修改用户属组
点击添加,然后输入组名称后,点击检查名称
点击之后会在名称之前加上本机的名称,确定。
删除其他属组,选择Users属组,点击删除,点击应用。
4、安装FTP服务器
(1)-
勾选web服务器IIS,勾选ftp服务器,点击下一步
5、配置FTP服务器
(1)--
选择主机名称右击-
站点名称不要用中文,物理路径选定本地文件夹。路径大家可以根据自己电脑更改位置
没有SSL证书,选择无。
身份验证选择基本
授权选择指定角色或用户组
ftpGroup(我使用的是第一步创建的ftp分组)
权限两个都勾选
6、设置目录权限
选择磁盘文件,右击-
点击安全选项,点击编辑
点击-----
7、重启服务器(可选)
建议重启服务器后再测试连接,否则可能导致无法连接ftp服务器。
8、连接验证
用本机浏览器验证:浏览器输入,然后输入账号密码
FTP服务器构建完成
如何使用IIS搭建的FTP,如何让别人在我的电脑上下载文件?
1,确认你的FTP服务是开启的,设置一下FTP主文件夹,权限2,在对方的机器上下载FTP的客户端《比如:WinSCP》,直接用IP连接你的机器就行。
大概就这个样子。如果是局域网,文件共享不是更简单方便点么?
如何创建FTP站点?
1、首先,我们创建一个用于登录FTP以进行操作的用户帐户。右键单击我的桌面并选择“管理选项”,转到“管理”界面,然后打开“本地用户和组”选项。我们可以在列表中看到用户选项。
2、然后右键单击用户选项,从下拉菜单中选择新用户,开始创建我们的用户,填写用户名和密码。描述可以留空。然后单击Create。创建后,您将在右侧的用户列表中看到我们创建的用户。
3、用户创建完成后,我们开始添加IIS程序服务。打开计算机的“开始”菜单,找到“控制面板”选项并将其打开。
4、转到控制面板界面查找程序选项,单击下面的卸载程序按钮进入安装程序列表界面。
5、转到程序和功能选项卡,我们可以看到有一个选项可以在左上角的菜单栏中打开或关闭Windows,单击进入。
6、转到Windows功能界面打开或关闭,我们擅长Internet信息服务,然后单击打开FTP服务器的前端,即勾选其子菜单的FTP服务和FTP可扩展性,然后单击按下OK按钮。
6、切换至Windows功能界面进行开启或关闭操作,我们精通网络信息服务,随后点击激活FTP服务器前端,即勾选其子菜单的FTP服务与FTP扩展性,之后点击确认按钮。
7、在添加IIS服务之后,着手构建我们的FTP站点,在“我的电脑”上点击鼠标右键并选择“管理”,接着定位到服务和应用程序选项,点击开启,再点击Internet信息服务管理——此时我们能够观察到连接右侧框架。
8、点击打开连接框下方的本地主机首页,随后您将看到应用程序池和网站选项,我们右键点击该网站以选择新增网站。
9、然后在弹出的新增网站对话框中输入我们的网站名称,物理路径指的是我们的FTP本地文件夹,我们可以在磁盘中创建新的,然后点击新增,IP地址选择我们的本地IP地址。
10、构建我们的FTP之后,我们可以看到我们刚刚在网站下面创建了一个网络,右键点击网站名称,选择新增FTP站点发布,然后启动绑定和SSL设置,端口号选择2121。IP地址填写本地IP地址。
IIS搭建FTP服务器权限如何配置?
操作方法为:进入iis,找到FTP站点,右键点击选择FTP站点创建向导,下一步,输入站点描述(输入域名)-下一步IP地址选择全部未分配(如果是局域网的话选本地IP)-下一步点击隔离用户按钮-下一步选择您要共享的目录-下一步权限自行设置-下一步完成找到您刚才创建的ftp站点,右键点击选择属性-点击目录安全性选项卡,添加一组计算机,IP地址填写好,确定添加用户,找到站点,右键点击选权限-安全-添加用户-赋予相应的权限,最后确定。可以创建多个ftp站点的相应站点设置相应的账号,一个站点只能使用一个用户,但你可以设置多个站点,但最终目录都保持一致。
FTP显示模式如何配置?
打开【控制面板】->【程序和功能】->【启用或关闭windows功能】,在弹出的窗口中,勾选【InternetInformationServices】下面的【FTP服务器】三个选项,点击【确定】按钮完成安装
打开【控制面板】->【管理工具】->【InternetInformationServices(IIS)管理器】,双击打开它
在打开的IIS管理界面,鼠标右键点击【网站】,选择右键菜单【添加FTP站点】
在【添加FTP站点】窗口中,输入站点名称,选择文件存放的物理路径,点击【下一步】按钮
在【绑定和SSL设置】界面,填写当前配置的服务器IP地址,端口号默认21,可以修改。本文仅演示,所以勾选了【无SSL】,此项根据实际需要选择。点击【下一步】按钮
在【身份验证和授权信息】界面,勾选【匿名】、【基本】、【所有用户】、【读取】、【写入】,这些仅做演示,实际按需勾选,点击【完成】按钮
添加成功后,在左侧的网站下面可以看到刚刚添加的FTP站点名称
设置成功后,可以使用【地址:端口】在浏览器或者文件夹地址栏中输入运行。如果端口是默认的21,可以省略,否则,端口号不能省略。
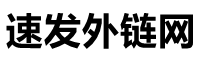 速发外链网
速发外链网



